Functions of Every Key - Keys on the Computer Keyboard and their Functions
Write function of every keys of keyboard in details with their names.
Keys on the computer keyboard
Alt Key
A computer key that you press together with another key so that the other key does something different from what it usually does. You can also refer to this key simply as Alt.
Arrow Key
One of four computer keys marked with an up, down, left, or right arrow, used for moving the cursor.
Backspace
The key that you press on a keyboard to move one space backwards in a document.
Caps Lock
A key on a computer keyboard that makes all the keys produce capital letters.
Character Set
A complete set of letters, numbers, or symbols that can be used by a computer.
Command Key
On some computers, a key that you press together with another key to make the computer do a particular thing.
Control
The control key on a computer keyboard.
Control Key
A key on a computer keyboard that is used in combination with other keys for doing particular operations. This key is usually marked ‘Ctrl’.
ctrl abbreviation control: the control key on a computer keyboard.
Delete Key
A computer key that removes characters. This key is sometimes simply referred to as del.
Enter Key
A key on a computer keyboard that makes the computer perform an action or start a new line of writing.
Escape
The escape key on a computer.
Escape Key
A key on a computer keyboard that allows someone to stop an action, leave a program, or return to a previous menu. This key is usually marked ‘Esc’.
Function Key
A special button on a computer keyboard that is used for a particular operation in a program. The keys near the top of a keyboard marked ‘F1’ to ‘F12’ are function keys.
Hot Key
A key on a computer keyboard that provides a short way of performing a set of actions
Key
One of the parts that you press on a keyboard to make it produce letters, numbers etc.
Keypad
The part at the side of a computer keyboard that has number keys and arrow keys on it.
Numeric Keypad
The part of a computer keyboard to the right of the main keys that has keys with numbers on them.
Num Lock
A computer key that you press to make the number keys below it enter numbers and not be used for moving up and down a document.
Pound Key
American the hash key on a telephone keypad or computer keyboard.
Return
A return key.
Return key
A key on a computer keyboard that makes the computer perform an action or start a new line of writing.
Shift
Computing a shift key on a computer keyboard.
Shift Key
The key that you press on a computer keyboard when you want to write a capital letter.
Short Cut
Computing a computer icon or a combination of keys on the keyboard such as ‘Alt + C’ that helps you to do something on the computer more quickly, for example go to a particular program or copy information.
Space Bar
The long narrow bar at the front of a computer keyboard that you press to make a space between words when you are typing.
Star key
The key with the asterisk symbol (*) on a telephone keypad or computer keyboard.
Tab
Computing a button on a computer keyboard or typewriter that you press to move several spaces along the same line.
Tab key
A tab on a computer keyboard.
Toggle
Computing a key or command (=instruction) on a computer that you use to move from one operation or program to another and back again.
Touchpad
Computing a small flat surface on a laptop computer that you touch with your finger in order to move the cursor on the screen.


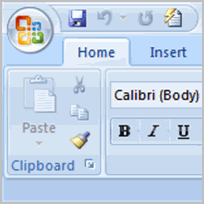
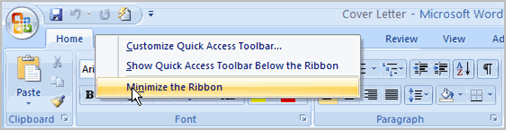
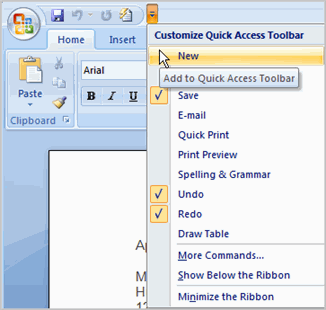
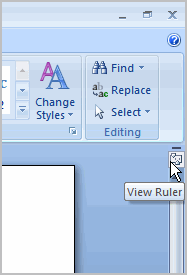
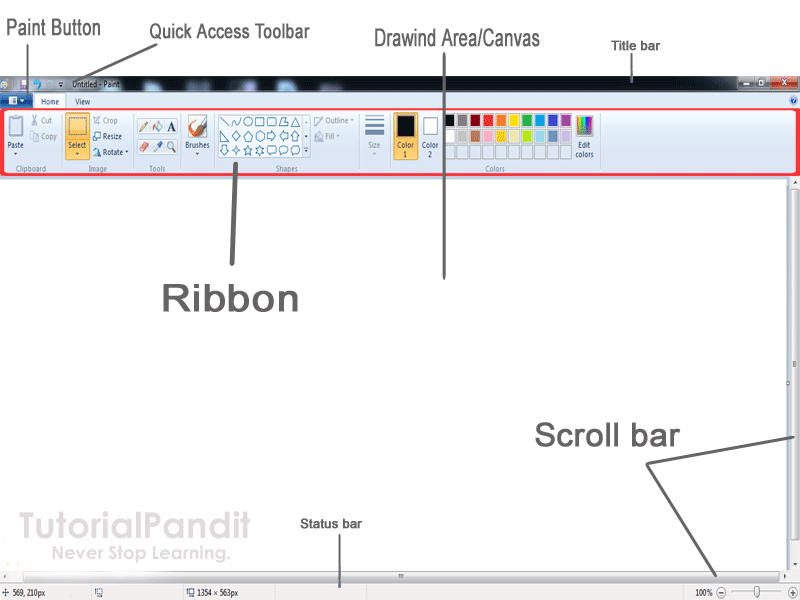
Follow Us
Were this world an endless plain, and by sailing eastward we could for ever reach new distances